仕事でスプレッドシートを使うようになってから多様するようになった条件付き書式。条件付き書式を使うか使わないかで作業効率が大幅に変わります。
今回は課題進捗管理表などでよく使用する、1行まるまる条件によって色を変えたいという時の条件付き書式の方法を解説します。 一見難しそうに見える条件付き書式もコツさえ掴めば誰でも扱うことができます。ぜひトライしてみてください。
条件付き書式とは何か
条件付き書式とはセルに入力されている文字列を条件にセルの色を変えるという条件を設定する機能です。「こういった文字列の場合は青」「こういった文字列の場合は赤」などという条件分岐を色や書式で表す機能です。純粋に表が見やすくなりますね。
では早速やり方を以下に記します。
カスタム数式を使用する
まず色を変えたい表を範囲選択します。
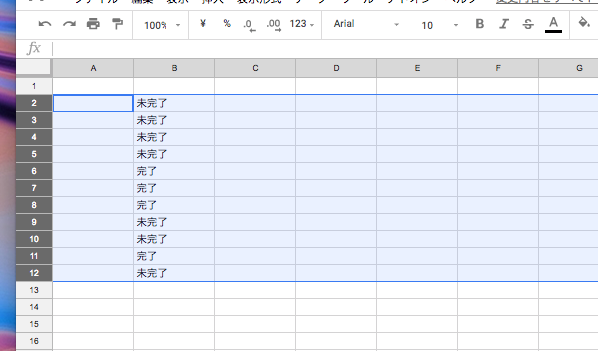
範囲選択ができたら右クリックを押して条件付き書式を選びましょう。
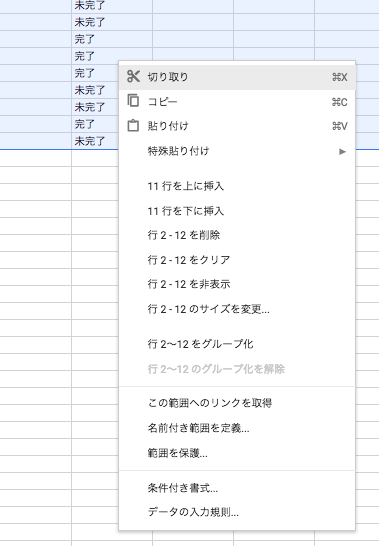
そうすると画面右側に条件付き書式のパネルが出てきます。
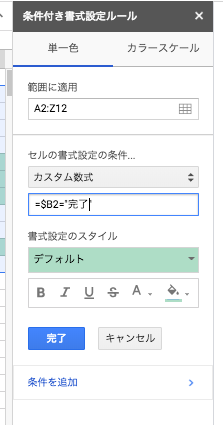
カスタム数式を選択して以下の数式を入力します。
=$B2=”完了”
入力ができたら完了ボタンを押して終わりです。
たったこれだけで条件によって1行まるごと塗りつぶす条件付き書式の完成です。
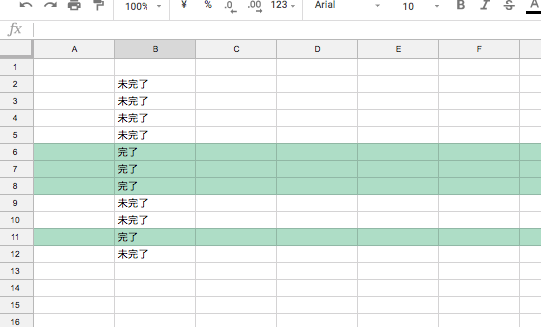
では解説しましょう。
入力するカスタム数式の解説
=$B2=”完了”
先ほど上記のようなカスタム数式を入力したと思いますがこの数式の中身を書き換えるだけで好きなように応用が可能です。
以下の雛形を覚えましょう。
=$色を変えたい一番上のセル番 =”入力される文字列”
「$」は忘れずに入力しましょう。$マークが無いと範囲が固定されないため思ったように塗りつぶすことができなくなります。
使用する場面
主に私の職場では管理表や、タスクのチェック表などに使用しています。
条件付き書式のカスタム数式をマスターするだけで表が見やすくなるだけではなく、わざわざ色を変えたりする手間を省けるため業務効率化につながります。
まとめ
今回は入力する条件によって行の色を1行まるまる塗りつぶす条件付き書式の方法を解説しました。 職場で条件付き書式をマスターしている人は少ないはずで、この一行まるまる塗りつぶす条件付き書式を使えることによって同僚より一歩先に進むことができると思います。エクセルとスプレッドシートでは若干仕様が違うため、 Excel で使用する際は別途お調べください。
エクセルの方が細く設定ができる印象ですがスプレッドシートの方が設定が簡単で使いやすいと私は感じます。これからの時代クラウド上のスプレッドシートを活用する機会が増えていくと思いますのでぜひマスターしましょう。


