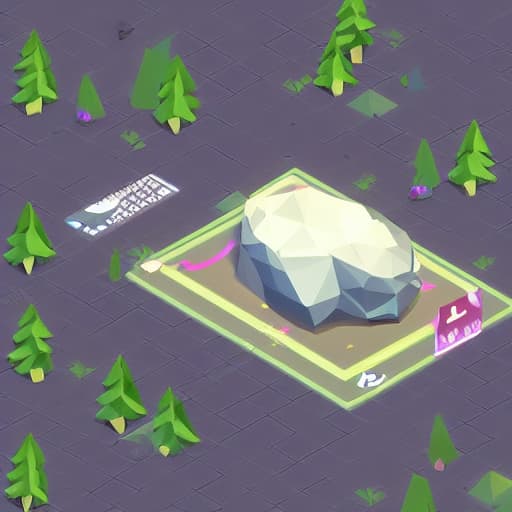スプレッドシートの作成方法
Googleスプレッドシートは、数値やテキスト、画像などのデータを整理し、処理するための強力なツールです。スプレッドシートは、会計や財務、データ分析、プロジェクト管理など、様々な分野で広く使われています。スプレッドシートを利用することで、膨大な量の情報を簡単に可視化し、分析することができます。本記事では、初めてスプレッドシートを利用する方でも分かりやすく、スプレッドシートの作成方法を紹介します。
新しいスプレッドシートを作成する方法
新しいスプレッドシートを作成するには、以下の手順に従ってください。
- Googleドライブにログインします。
- 右上の「新規」ボタンをクリックします。
- メニューから「Googleシート」を選択します。
- 新しいスプレッドシートが開かれます。
または、以下のような手順でも新しいスプレッドシートを作成できます。
- ブラウザでGoogleスプレッドシートにアクセスします。
- 「新しいスプレッドシートを作成」をクリックします。
- 「新しいスプレッドシートを作成」ウィンドウが開かれます。
- ファイル名を入力し、「OK」をクリックします。
- 新しいスプレッドシートが開かれます。
いずれの方法でも、新しいスプレッドシートを作成することができます。新しいスプレッドシートは、空白の状態で開かれるため、必要な情報を入力していきます。
既存のスプレッドシートを開く方法
既存のスプレッドシートを開くには、以下の手順に従ってください。
- Googleドライブにログインします。
- スプレッドシートを開きたいファイルを探します。
- ファイルをクリックして選択します。
- スプレッドシートが開かれます。
または、以下のような手順でも既存のスプレッドシートを開くことができます。
- ブラウザでGoogleスプレッドシートにアクセスします。
- 「ファイルを開く」をクリックします。
- 「最近使用したファイル」または「共有されたファイル」から開きたいファイルを選択します。
- スプレッドシートが開かれます。
また、スプレッドシートを検索する場合は、Googleドライブの検索バーにスプレッドシートの名前を入力して検索することができます。検索結果からスプレッドシートをクリックすると開くことができます。
いずれの方法でも、既存のスプレッドシートを簡単に開くことができます。
スプレッドシートの編集方法
スプレッドシートの編集方法には、以下のような基本的な方法があります。
- セルをクリックして編集する スプレッドシート上で編集したいセルをクリックすると、そのセルが編集モードになります。ここでテキストや数値を入力し、Enterキーを押すと、編集が終了します。
- 行または列を挿入または削除する 行または列を挿入するには、挿入したい行または列を右クリックし、「挿入」を選択します。同様に、行または列を削除するには、削除したい行または列を右クリックし、「削除」を選択します。
- データをコピー&ペーストする コピー&ペーストを使用して、別のセルにデータを移動することができます。データをコピーするには、コピーしたいセルまたは範囲を選択し、「Ctrl + C」を押します。データを貼り付けるには、貼り付けたいセルを選択し、「Ctrl + V」を押します。
- データの並べ替えやフィルタリングを行う データを並べ替えたり、フィルタリングしたりすることで、必要な情報を素早く見つけることができます。データを並べ替えるには、並べ替えたい列を選択し、「データ」→「並べ替え」を選択します。フィルタリングするには、「データ」→「フィルター」を選択します。
これらの基本的な編集方法をマスターすることで、スプレッドシートの効率的な編集が可能となります。
スプレッドシートの共有方法
スプレッドシートを共有することは、複数のユーザーが同じファイルにアクセスし、編集やコメントをすることができます。Googleスプレッドシートは、簡単にファイルを共有することができます。ここからの記事では、スプレッドシートを共有する方法について解説します。
共有相手を追加する方法
スプレッドシートを共有するには、共有相手を追加する必要があります。以下の手順に従って、共有相手を追加する方法を説明します。
- スプレッドシートを開き、右上にある「共有」ボタンをクリックします。
- 共有する相手のメールアドレスまたは名前を入力します。複数の相手を追加する場合は、カンマで区切ります。
- ファイルを表示できるか、コメントや編集ができるかを選択します。表示のみの場合は、「閲覧者」として追加します。コメントや編集ができる場合は、「編集者」として追加します。
- 「送信」をクリックします。
共有相手には、メールが送信されます。メールには、ファイルへのアクセス方法が記載されています。共有相手がアクセスするためには、Googleアカウントを持っている必要があります。アカウントを持っていない場合は、新しいアカウントを作成する必要があります。
また、共有相手の権限を編集する場合は、スプレッドシートを開き、右上の「共有」ボタンをクリックし、共有相手の権限を変更することができます。さらに、共有相手を削除する場合は、右側にある「×」をクリックします。
これらの手順に従って、スプレッドシートを共有し、共有相手を追加することができます。
共有設定を変更する方法
スプレッドシートの共有設定を変更するには、以下の手順を行います。
- スプレッドシートを開き、右上にある「共有」ボタンをクリックします。
- 共有相手の権限を変更したい場合は、共有相手の権限の横にある下向き矢印をクリックし、新しい権限を選択します。
- 共有相手を削除したい場合は、共有相手の横にある「×」アイコンをクリックします。
- 共有設定を変更する場合は、右下にある「共有設定を変更」をクリックします。
- 共有設定を変更する画面が表示されます。ここで、リンクを知っている全員、リンクを知っているユーザー、特定のユーザーのみ、自分のみのいずれかを選択します。
- 「リンクを知っている全員」を選択した場合、リンクを知っている全員がファイルを見ることができます。
- 「リンクを知っているユーザー」を選択した場合、リンクを知っているユーザーのみがファイルを見ることができます。
- 「特定のユーザーのみ」を選択した場合、共有相手を指定することができます。
- 「自分のみ」を選択した場合、自分だけがファイルを見ることができます。
- 選択した設定に従って、アクセス権限を設定します。ファイルを表示のみにするか、コメントや編集ができるかを選択します。
- 「保存」をクリックして設定を反映させます。
以上の手順に従って、スプレッドシートの共有設定を変更することができます。共有設定を変更することで、アクセス権限を細かく調整することができます。
共有通知を送る方法
スプレッドシートを共有した後、共有相手に通知を送ることができます。通知を送ることで、共有相手がスプレッドシートにアクセスできるようになったことを知らせることができます。
共有通知を送る方法は以下の通りです。
- スプレッドシートを開き、右上にある「共有」ボタンをクリックします。
- 共有する相手を選択し、アクセス権限を設定します。
- 「共有」をクリックして、共有相手にスプレッドシートを共有します。
- 共有相手に通知を送る場合は、共有画面の下部にある「通知を送信」にチェックを入れます。
- 「共有」をクリックして共有相手にスプレッドシートを共有し、通知を送信します。
通知を送信することで、共有相手に共有したスプレッドシートにアクセスできるようになった旨を知らせることができます。共有相手がスプレッドシートにアクセスして作業を始めるまで、通知が届くまでに数分かかることがありますので、注意してください。
よくある質問と回答
Q: Googleスプレッドシートを新規作成するにはどうすればよいですか?
A: Googleドライブにログインし、「新規」ボタンをクリックし、「Google スプレッドシート」を選択して新規作成できます。
Q: 既存のGoogleスプレッドシートを開くにはどうすればよいですか?
A: Googleドライブにログインし、開きたいスプレッドシートを選択して開くことができます。
Q: スプレッドシートを共有するにはどうすればよいですか?
A: スプレッドシートを開き、右上にある「共有」ボタンをクリックして、共有する相手のメールアドレスを入力し、アクセス権限を設定して共有することができます。
Q: 共有したスプレッドシートのアクセス権限を変更するにはどうすればよいですか? A: 共有したスプレッドシートを開き、右上にある「共有」ボタンをクリックして、「共有設定を編集」をクリックし、アクセス権限を変更することができます。
Q: 共有相手に通知を送信するにはどうすればよいですか?
A: 共有したスプレッドシートを開き、右上にある「共有」ボタンをクリックして、共有相手にチェックを入れ、「共有」をクリックする前に「通知を送信」にチェックを入れます。
Q: スプレッドシートを共有している相手に、編集権限を与えたくない場合はどうすればよいですか?
A: 共有画面で、編集権限を「表示のみ」に変更することで、相手がスプレッドシートを閲覧するだけとなります。
Q: スプレッドシートの共有リンクを取得するにはどうすればよいですか?
A: 共有したいスプレッドシートを開き、「共有」ボタンをクリックして、「共有可能なリンクを取得」を選択します。リンクをコピーして共有することができます。
Q: スプレッドシートを共有している相手が不要になった場合、共有を解除するにはどうすればよいですか?
A: 共有したスプレッドシートを開き、「共有」ボタンをクリックして、共有を解除したい相手のアイコンの横にある「削除」アイコンをクリックし、確認メッセージが表示されたら「削除」をクリックして、共有を解除することができます。
Q: スプレッドシートを共有している相手が、不適切な操作を行った場合、元に戻すことができますか?
A: スプレッドシートには「履歴」機能があり、変更履歴を確認することができます。また、共有相手に編集権限を与えない「表示のみ」の権限に変更することで、操作を防止することもできます。
Q: スプレッドシートを共有している相手が、スプレッドシートの一部を削除した場合、元に戻すことができますか?
A: スプレッドシートには「履歴」機能があり、変更履歴を確認することができます。また、スプレッドシートに対して自動的にバックアップを作成する設定をすることで、削除したデータを復元することができます。
Q: スプレッドシートを共有する際、相手に送信するメッセージを添付することはできますか?
A: 共有設定画面で、メッセージ欄にテキストを入力することができます。このテキストが共有通知として相手に送信されます。
Q: スプレッドシートを共有する際、相手には自分の名前が表示されますか?
A: 共有設定によって異なりますが、一般的には相手に自分の名前が表示されます。ただし、「共有可能なリンクを取得」の場合は、名前は表示されずにリンクのみが共有されます。