スプレッドシートのチェックボックスの色を変更する方法について解説する。
チェックボックスの作成方法
まずは、チェックボックスを作成したい範囲のセルを選択。
次にメニューの「挿入」→「チェックボックス」を選択する。
これでチェックボックス作成完了だ。
チェックボックスを複数作成する方法
チェックボックスを複数選択したい場合は、最初に複数セルを選択すれば、複数作成可能だ。
また、チェックボックスを作成した後なら、チェックボックスをオートフィルすれば、チェックボックスを複製することができる。
チェックの入ったセルの色を変更する方法
まず、B2のセルを選択し、メニューの「表示形式」→「条件付き書式」を選択する。
条件付き書式のダイアログが開いたら、「範囲に適用」にB2と入力。
「セルの書式設定の条件」に「次と等しい」を選択し、「TRUE」と入力。
色は赤色を選択し、「完了」をクリックだ。
これでチェックを入れたセルは赤色が付くようになった。
チェックが付いていないセルの色を変更する方法
次にチェックが入っていないセルの色を変更したい場合を解説する。
B3のチェックボックスを選択し、「表示形式」→「条件付き書式」を選択する。
すると、「条件付き書式」のダイアログが開くので、ルールを設定していくぞ。
「範囲に適用」にB3と入力し、「セルの書式設定の条件」で「次と等しい」を選択し、「FALSE」と入力する。
色は灰色を選択し、完了をクリック。
これでチェックの入っていないセルは灰色が付くようになったぞ。
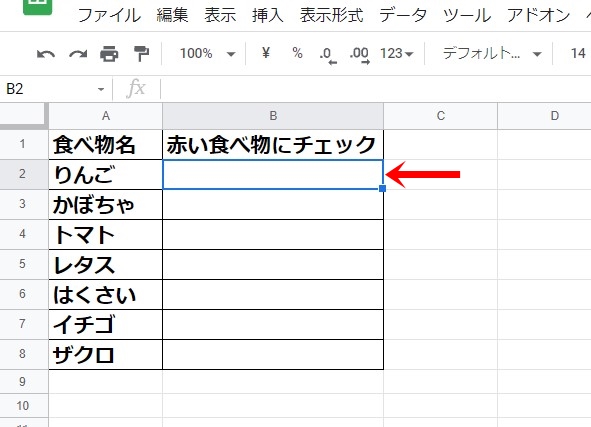
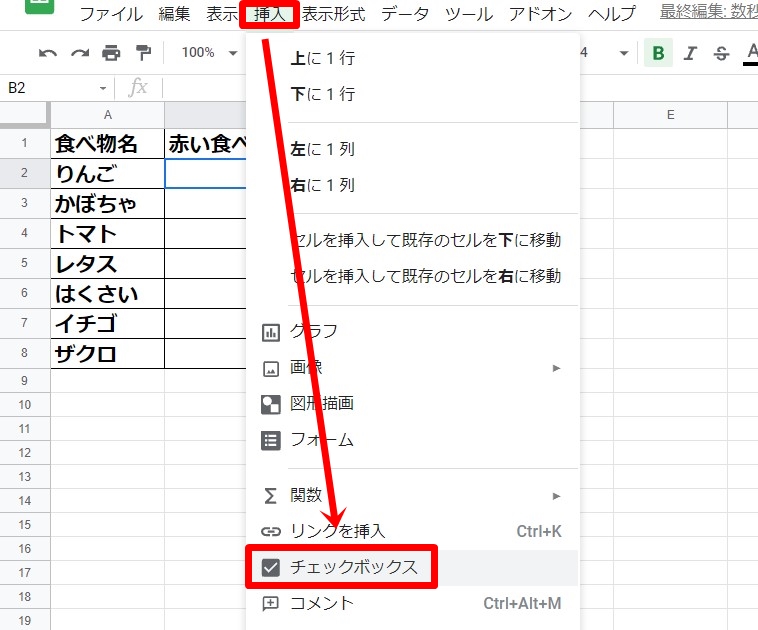
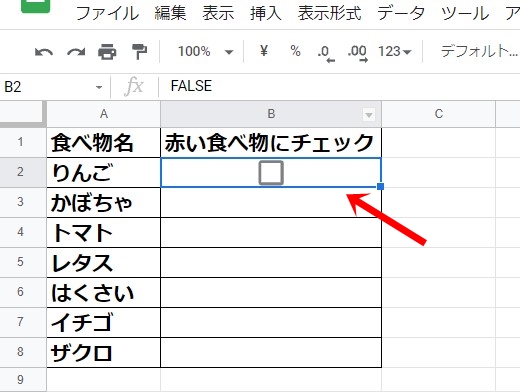
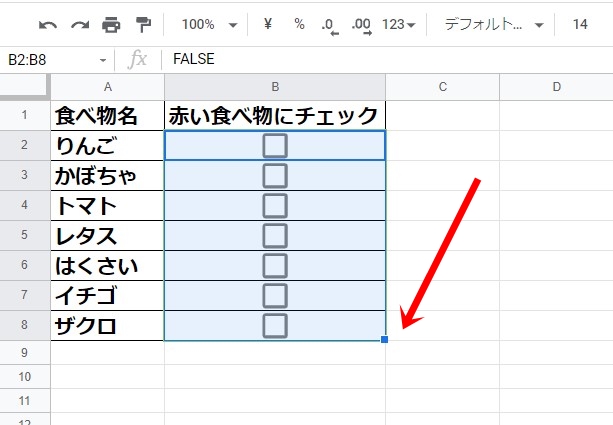

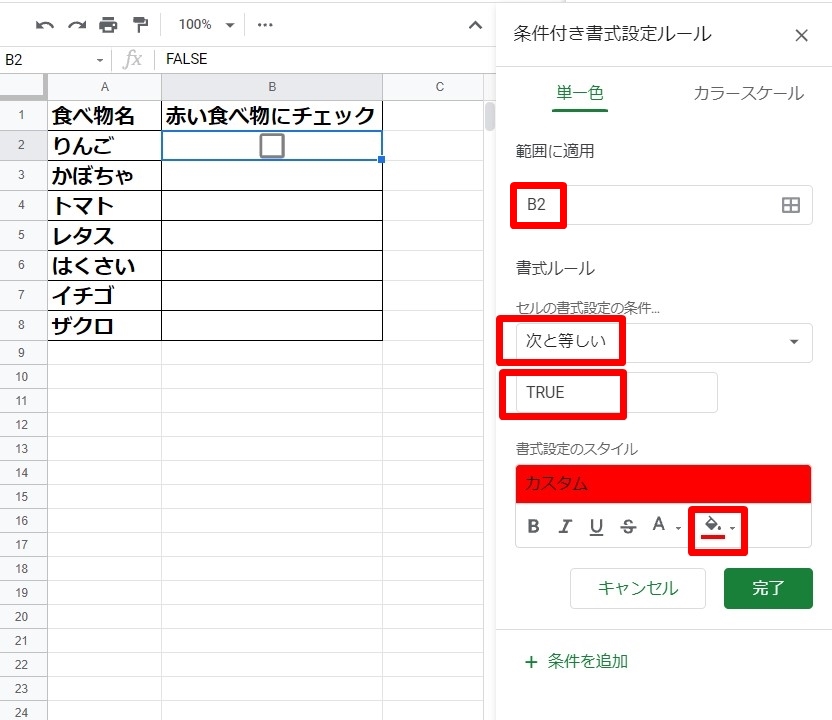
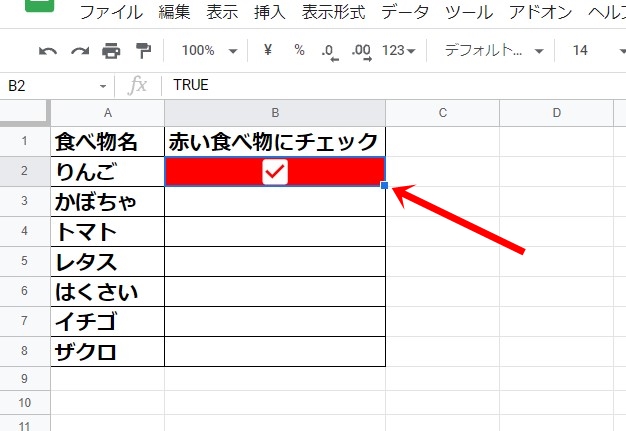
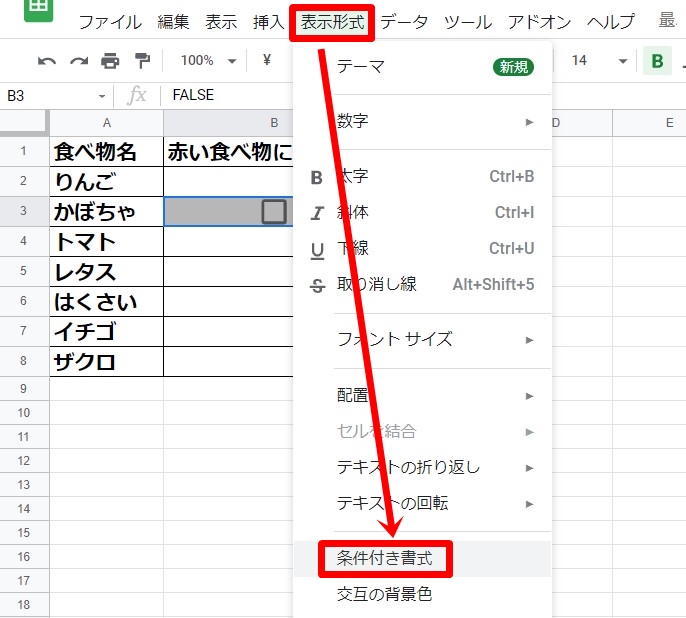
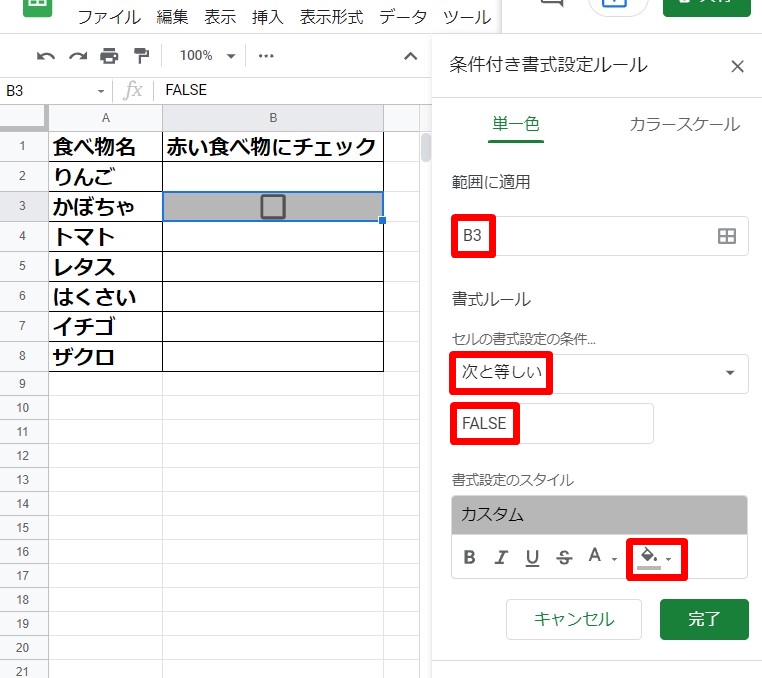
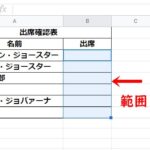

コメント