今回はスプレッドシートのプルダウンリストに徹底解説する。
クラス名簿や商品のリストをスプレッドシートで入力する時、決まったデータを入力するだろう。毎回決まったデータ手入力するのは非効率だ。
スプレッドシートのプルダウンリストを使おう。
プルダウンリストの概要
Googleスプレッドシートのプルダウンリストとは、スプレッドシート内のセルに入力できる値を制限する機能です。プルダウンリストを使用することで、セルに入力できる値を事前に設定したものだけに制限することができます。これにより、データの入力ミスを防ぎ、データの一貫性を保つことができます。また、プルダウンリストを使用することで、入力値を絞り込むことで、データをより簡単に集計したり、グラフを作成したりすることができます。
プルダウンリストは、スプレッドシート内のセルに対して作成することができます。複数のセルに対してプルダウンリストを作成することも可能です。プルダウンリストを作成するには、事前にプルダウンリストに表示させる値をリストとして作成する必要があります。リストは、スプレッドシート内の別のセルや別のシートでも作成することができます。
プルダウンリストを使用することで、スプレッドシート内でのデータ入力をよりスムーズかつエラーのないものにすることができます。また、プルダウンリストを使用することで、スプレッドシート内のデータをより簡単に集計したり、グラフを作成したりすることができます。
プルダウンリストの使い方
プルダウンリストを使用するには、まずプルダウンリストを作成する必要があります。プルダウンリストを作成するには、事前にプルダウンリストに表示させる値をリストとして作成する必要があります。リストは、スプレッドシート内の別のセルや別のシートでも作成することができます。
プルダウンリストを作成したら、セルにプルダウンリストを適用することで、そのセルに入力できる値をプルダウンリストで設定したものだけに制限することができます。プルダウンリストを適用するには、セルを選択して、[データ]メニューの[入力規則]を選択します。すると、[入力規則の作成]ダイアログが表示されるので、[種類]を「リストから選択」に、[値]にはプルダウンリストに表示させる値のリストを入力します。最後に[OK]をクリックすると、プルダウンリストがセルに適用されます。
スプレッドシートプルダウンリストの作成方法
スプレッドシートプルダウンリストの作成方法は、ざっと手順は以下の通りだ。
データ>>データの入力規則>>リストを直接指定をクリックし、リストに表示させたい文字を入力>>保存
次にスプレッドシートでプルダウンリストの作成方法を詳しく説明する。
「データ」タブの「データ入力規則」をクリックだ。
「リストを範囲で指定」を押してくれ。
すると、次の項目をが表示される。
- リストを直接指定
- 数字
- テキスト
- 日付
- カスタム数式
- チェックボックス
今回は部署名を作成するので、「リストを直接指定」をクリックだ。
①の欄に「部署名」を列挙し、保存だ。部署名は「,」で区切って入力してくれ。
以上が、スプレッドシートのプルダウンメニューの作成方法だ。
次に、今回作ったプルダウンメニューをC2~C21までを反映させていこう。
C2にカーソルを合わせたら十字マークが表示される。そのままダブルクリックするとC21まで反映されるはずだ。
※十字マークが表示された時に、下にドラッグしても同じように反映される。
しかし、ダブルクリックならスプレッドシートが自動的に反映してくれる。
スプレッドシートプルダウンの追加
一度作成したスプレッドシートメニュ―の中に新たにリストを追加したい人もいるだろう。
そんな時は、下記の画像の通り「データ入力規則」に進んでくれ。
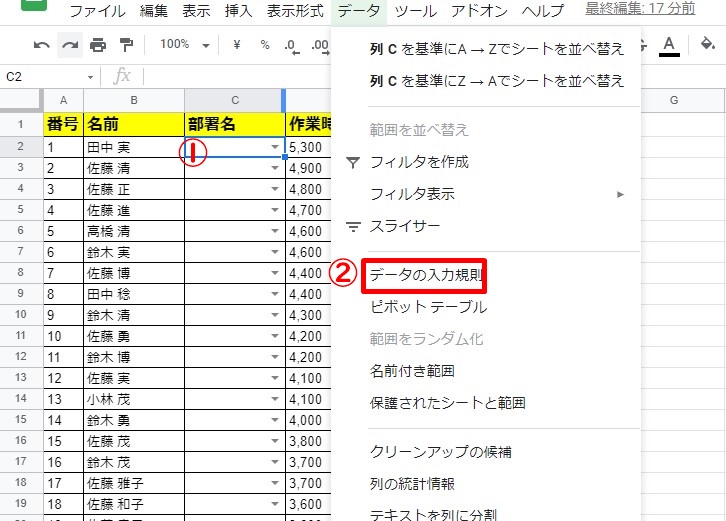
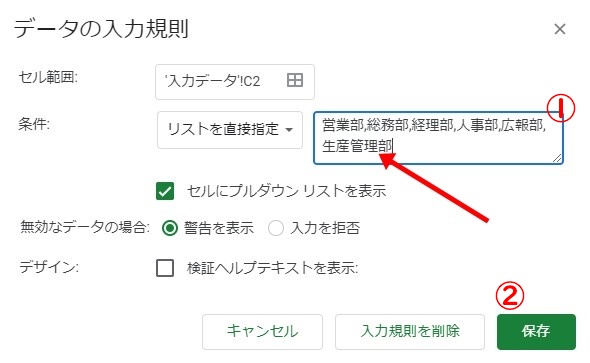
リストの続きに新しく追加したいキーワードを入力して保存だ。画像上では「,生産管理部」と入力し保存した。
以上で、スプレッドシートプルダウンの追加は完了だ。
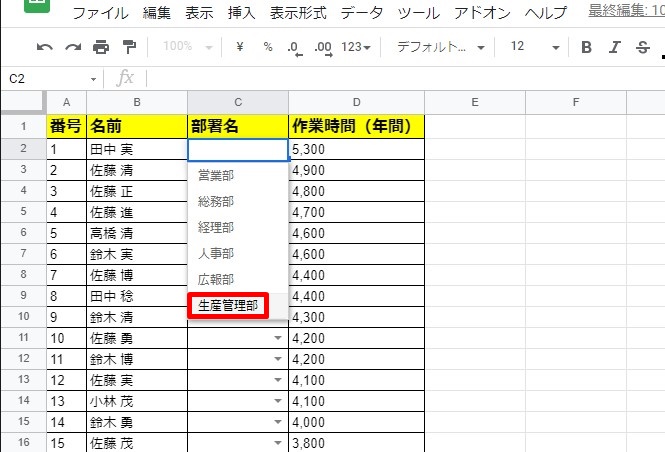
C1のプルダウンをクリックすると、下記画像の通り「生産管理部」が追加されているはずだ。
スプレッドシートプルダウンリストに空白は追加できる?
スプレッドシートメニュ―の中に「空白」を追加したい人もいるだろう。
しかし、残念だがスプレッドシートの場合、空白をリストに追加することはできない。
スプレッドシートの入力規則のリストは、リストから「空白セル」をを自動的に削除する仕様になっている。
ただし、代わりに次のようなワードを入力することでそれっぽく見せることができる。
- なし
- 入力なし
- 未入力
- 未着手
- –
- ー
スプレッドシートのプルダウンリストの先頭に空白は追加できる?
先ほどの似た内容だが、こちらも同じくリストの中に「空白」を追加することはできない。
1つ前の見出しと同様に、「空白」の代わりにワードを入力し、回避して欲しい。
スプレッドシートのプルダウンリストに色付けする方法
スプレッドシートのプルダウンリストを見やすくする方法に「リストの色付け」がある。
例を挙げて解説する。
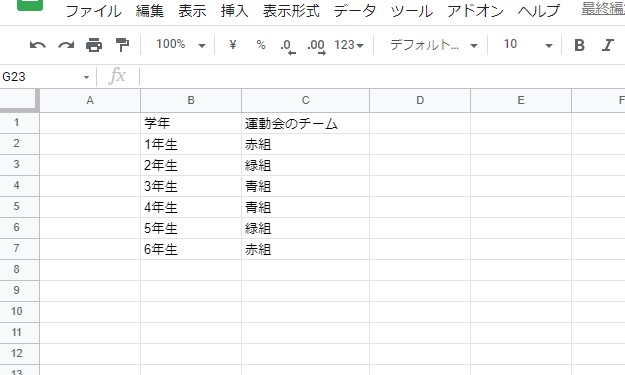
例えば、上記画像のように運動会のチームが色で分かれているとする。
運動会のチームの組別に色付けをしたい。
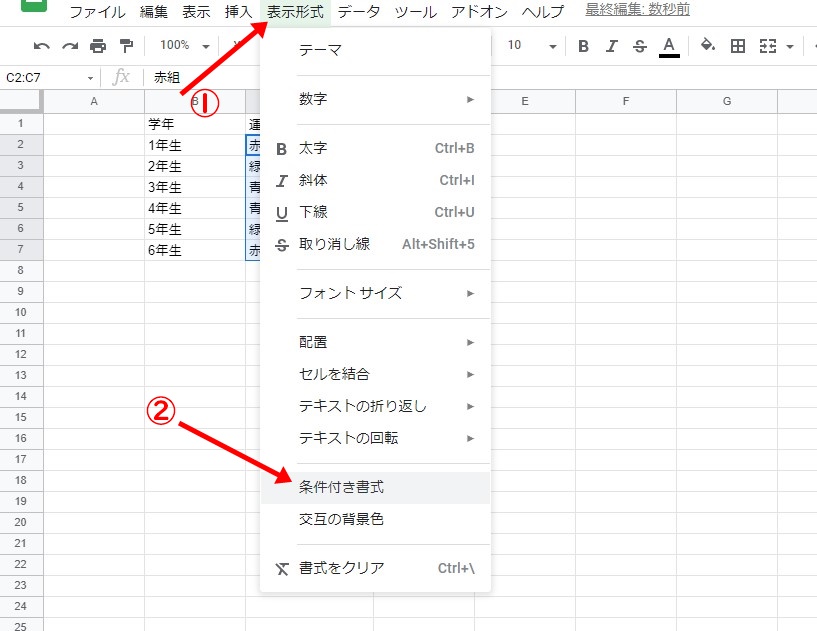
そういう場合には「表示形式」から「条件付き書式」を選択する。
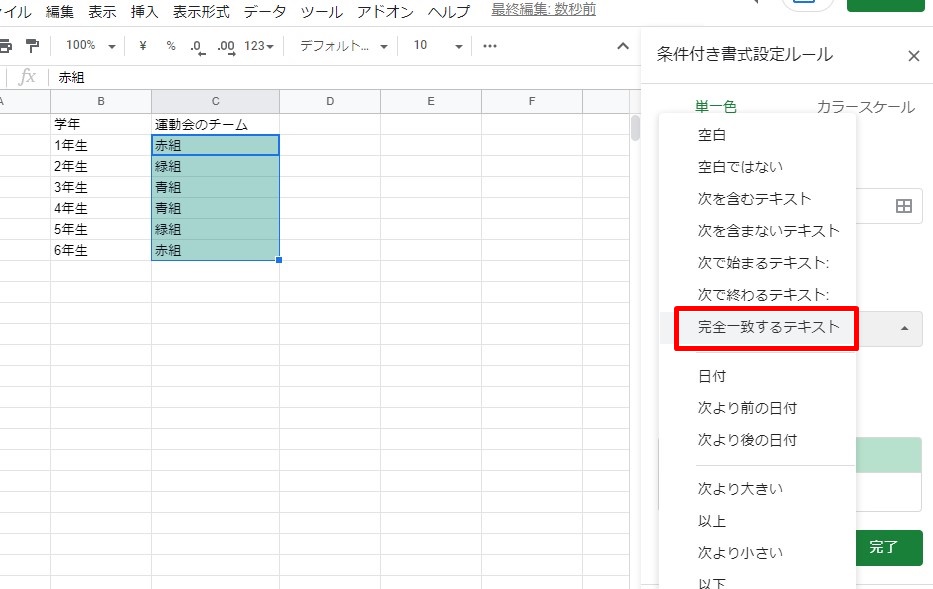
次に「完全一致するテキスト」を選択する。
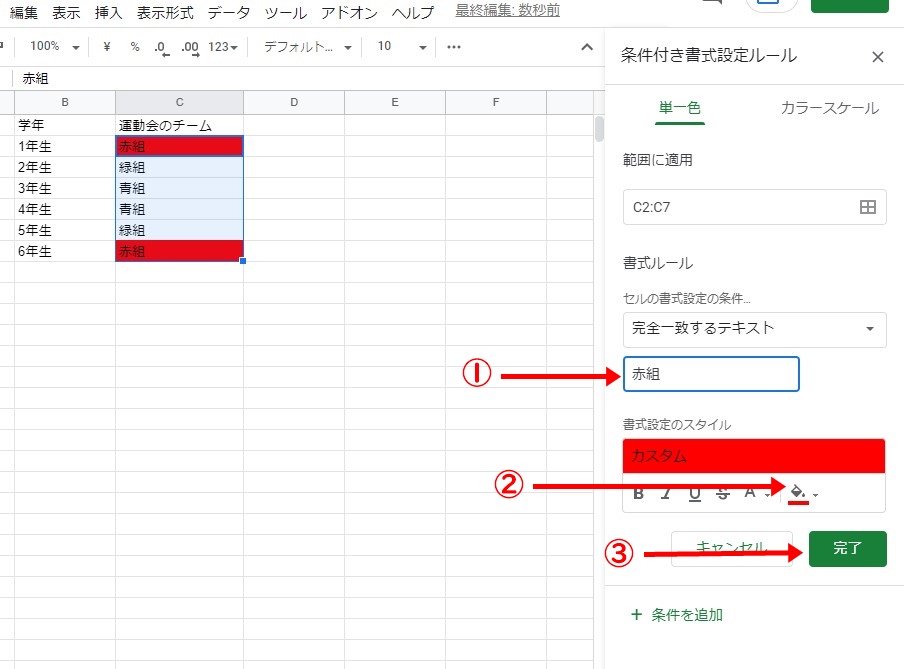
①「完全一致するテキスト」の下に「赤組」を入力。
②「カスタム」から「赤色」を選択。
③最後に、「完了」をクリック。
これで色付けは完了だ。
C2とC7の「赤組」のセルだけが赤色になっているはずだ。
ちなみに今回は使わなかったが、色付け以外にも下記のスタイルにも設定ができる。
- B:太字
- I:斜体
- U:下線
S:打ち消し線
プルダウンリストに付けた色を横のセルに連動させる方法
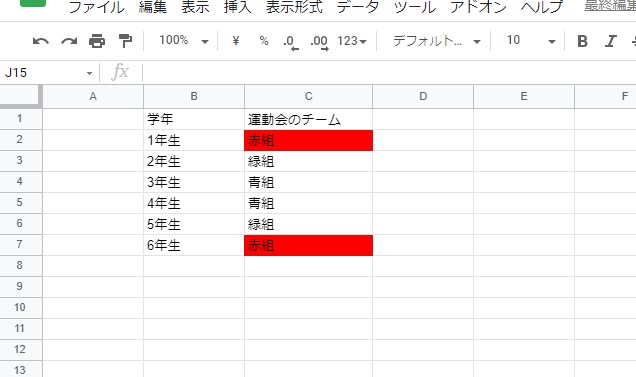
上記画像は先ほど作成したシートだ。赤組だけ赤色が付いている。
現在の色付け方法では、赤組がどの学年なのかパッと見で分かりづらい。赤組の学年にも赤色を付けた方がいいだろう。
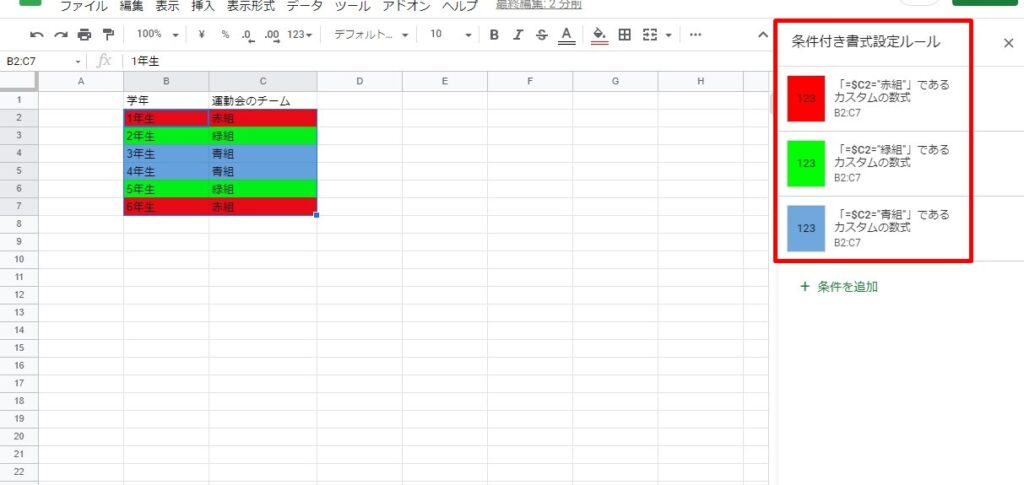
条件付き書式設定ルールを複数設定すると上記の画像のようになる。
どの学年がどの組なのかが、パッと見で分かるようになり、分かりやすくなった。

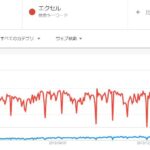
コメント