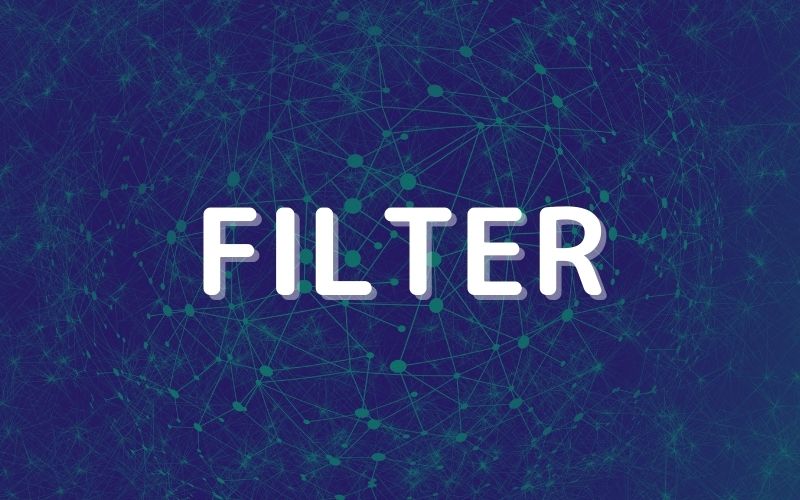スプレッドシートのフィルター機能を使って表を絞り込んで必要なデータを表示することはできたけれど、毎回フィルター機能を使うのが面倒。
そんなときはFILTER関数を使いましょう。
ちゃんと用意されています。Googleスプレッドシートならね。
FILTER関数とは
概要
ソース範囲をフィルタ処理して、指定した条件を満たす行または列のみを返します。
例
FILTER(範囲,条件1, [条件2, …])
範囲 –フィルタ処理するデータを指定します。
条件1 –範囲の 1列目または 1行目に対応する TRUE値または FALSE値を含む列か行、あるいは TRUEまたは FALSEと評価される配列数式を指定します。
条件2 … – [省略可] –範囲内の対応する行または列が FILTERを通過するかどうかを示す TRUEまたは FALSEのブール値を含むその他の行または列を指定します。これらの行や列と評価される配列数式を含むこともできます。条件のすべてで同じ種類(行または列)を対象にする必要があります。行の条件と列の条件を混合することはできません。
いつもどおりGoogleのヘルプはわかりにくいですね。
指定した条件に合致する行などをリストで表示したりできます。フィルター機能がそのまま関数でできますよということ。
では解説しましょう。
FILTER関数の使い方
絞りたい範囲を指定します。
次に絞り込みたい条件を適用する範囲を指定して条件をつけましょう。
2つ目の条件を付けるなど、複数の条件を設定することもできます。
以上です。
記号を使いこなして条件を設定する
条件を設定するときによく使う記号として以下の記号があります。
=等しい
<範囲より大きい
>範囲より小さい
<>等しくない
記号の使い方の例
以下の記号の使い方は、他の関数でも使用できるので覚えておきましょう。結構便利です。
空白行を消す
<>””空白ではない
FILTER関数の注意点
見出し行(1行目)はFILTER関数で表示されないため、直接入力しましょう。
Googleスプレッドシート限定の関数のためExcelでは使えません。いずれ使えるようになるとは思いますが。
まとめ
わざわざスプレッドシートの機能であるフィルター機能を使わずに関数で絞り込むことの極意は、表のデータを編集せずに別のセルもしくはシートに絞り込み結果を表示させることができるところに最大のメリットがあります。
社内みんなで使っている管理表はそのままに自分だけに必要なデータをリスト化して自分のシートに持ってくる…などということが簡単にできてしまいます。別のスプレッドシートに表示させる場合、範囲をIMPORTRANGE関数で指定する必要はありますが。
FILTER関数は覚えておいて良かった関数の中でも上位になりますので、是非覚えておきましょう。いざというときに役立つこと間違いなし。